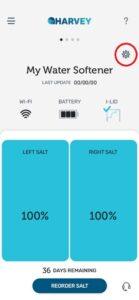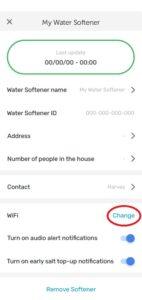How do I reset my HarveyArc softener?
5 July 2021
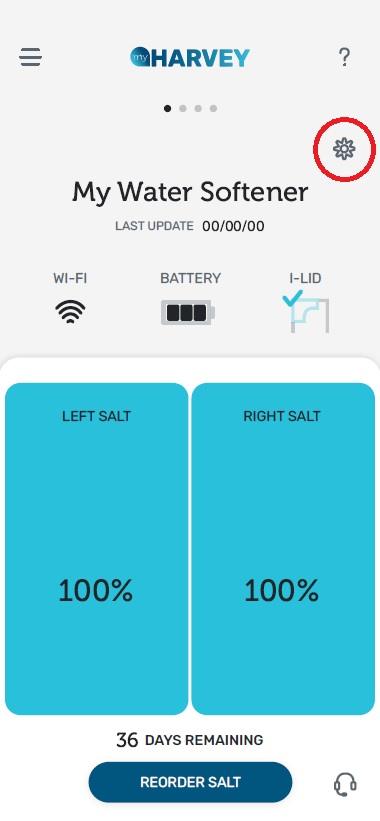
Before you begin:
Once your water softener has been set up using WiFi with the myHarvey app, you shouldn’t have to reset it. You would only have to reset it if:
- You have a power cut or if your WiFi connection is cut off and your i-Lid won’t automatically connect again to your myHarvey app, see Option 1 below
- You want to have audio alerts only, you’ll have to turn off the WiFi connection, disconnect the myHarvey app, and reset the softener, see Option 2 below
Note: When your softener is set up over WiFi and the myHarvey app, it will automatically have notifications and audio alerts turned on.
Option 1: Reset the softener with WiFi enabled and the myHarvey app connected
- Step 1: Open your myHarvey app. Click the cog icon to go into your softener settings. Where it says WiFi, click ‘Change’.
- Step 2: After you’ve clicked ‘change’, press and release the button on the i-Lid once. You’ll hear a beep and a white light will come on.
- Step 3: While the white light is on, press the button a second time. You’ll hear two beeps.
- Step 4: Wait for the white light to come on again. While it’s on, press the button for a third time. You’ll hear three beeps.
- Step 5: A blue light will start flashing. While it’s flashing, follow the on screen instructions in your app to reconnect to a new WiFi network. You’ll be asked to put your WiFi username and password into the myHarvey app.
If you are unable to connect to your water softener please check the following:
- The batteries are correctly inserted
- The myHarvey app has the permission to access your location
- Both the WiFi and location services are enabled on your smartphone
Option 2: Resetting the softener so that I have audio alerts only
- Step 1: Remove the batteries from the i-Lid, and remove the myHarvey app from your smartphone and any other devices which are currently connected to your water softener. If you don’t do this, you softener will automatically reset and reconnect to the previous WiFi set up
- Step 2: Re-insert the batteries, making sure that they’re inserted correctly
- Step 3: Press and release the i-Lid button once (you will hear one beep)
- Step 4: When the white light appears, press the i-Lid button again while the light is on (you will hear two beeps)
- Step 5: When white light appears again, press the i-Lid button again while the light is on (you will hear three beeps)
- Step 6: The light will begin to flash blue for up to two minutes. The light will briefly flash red, amber and green in a row. The i-Lid is now in audio alert mode.
HarveyArc
Can I leave the iLid off my HarveyArc?
Although it’s possible to leave the iLid off your HarveyArc, we recommend not to. Keep reading to find out whyR...
HarveyArc
How do I change the WiFi connection on my softener?
Step 1: Go to settings on your myHarvey app, then scroll to WiFi and select ‘Change’. Step 2: Follow the on-s...
HarveyArc
How do I set up my HarveyArc water softener and i-Lid?
Before you begin Before you connect your water softener to WiFi, you’ll need to download the myHarvey app and create a...